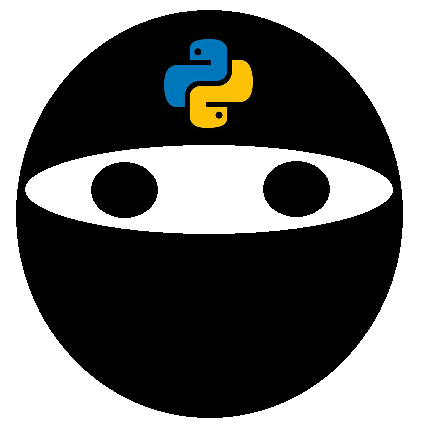Automate These 3 (Boring!!) Excel Tasks with Python!¶
No More Opening Hundreds of Excel Files¶

Excel is everywhere. It’s basically the default application for data analysis in the workplace, for better or for worse. There are many boring tasks that you may need to take on in your day to day, that leave you thinking, “there must be a better way”. Python is that way!
All of these examples are possible in VBA, but VBA can be tedious, and hey, we love Python!
Combining Multiple Excel Files¶

You might find yourself with a number of Excel workbooks (such as monthly sales reports). One day, you’re asked to calculate the total number of sales across all these reports. We can easily combine Excel workbooks with Python, using the Pandas library.
You can install Pandas using either pip or conda:
pip install pandas
conda install pandas
For this tutorial, let’s load in three separate Excel workbooks that are linked to below:
File 1: https://github.com/datagy/mediumdata/raw/master/january.xlsx
File 2: https://github.com/datagy/mediumdata/raw/master/february.xlsx
File 3: https://github.com/datagy/mediumdata/raw/master/march.xlsx
We can see that the data doesn’t really start until Row 4, so we’ll need Pandas to import sheets beginning at that row. In the code below, we’ll make use of the read_excel and append functions.
# Section 1
import pandas as pd
files = ['https://github.com/datagy/mediumdata/raw/master/january.xlsx', 'https://github.com/datagy/mediumdata/raw/master/february.xlsx', 'https://github.com/datagy/mediumdata/raw/master/march.xlsx']
combined = pd.DataFrame()
# Section 2
for file in files:
df = pd.read_excel(file, skiprows = 3)
combined = combined.append(df, ignore_index = True)
# Section 3
combined.to_excel('combined.xlsx')
Let’s take a look at what we did here:
In Section 1, we imported pandas, created a list with all the URLs, and generated a blank dataframe called combined.
In Section 2, we looped through each of the URLs in files to read each file into a dataframe (“df”), skipping the first three rows, and append it to the combined dataframe.
In Section 3, we write generate a new Excel file called combined.xlsx containing our merged Excel workbooks!
Getting Values from Various Workbooks¶


Let’s take a look at another example! Say we needed to get only the total for Toronto from each sales report and collect them in a list. We know that the total is stored in cell F5 in every workbook. If you’re following along, this package works if you have your files stored locally. Download the files with the links above and save them to your machine.
For this example, we’ll use a different library called openpyxl. You can install it with either pip or conda using the code below:
pip install openpyxl
conda install openpyxl
Let’s get coding!
# Section 1
import openpyxl
files = [] #include paths to your files here
values = []
# Section 2
for file in files:
wb = openpyxl.load_workbook(file)
sheet = wb['Sheet1']
value = sheet['F5'].value
values.append(value)
Let’s break this down step-by-step:

Copying a file’s path in Windows. Source: Nik Piepenbreier
In Section 1, we:
Generated a list (“files”) that contains links to all our files. In Windows we can Shift+right-click and use Copy as Path to get its path.
You will likely want to convert the string to a raw string, by prefixing it with ‘r’.
We also generated an empty list to store our values.
In Step 2, we
Looped over the files using openpyxl.
The .load_workbook() method loads a file.
We use [‘Sheet1’] and [‘F5’] to reference both sheet names and cell references in workbook and worksheet objects.
Finally, we use the .value attribute to extract the cell’s value and append it to the values list.
Applying Formulas across Workbooks¶

Let’s take a look at one final example! In each of the Excel workbooks, we have totals across the rows, but not a grand total for sales. Again, we could open each workbook and add in a formula, or we can use Python to do this for us!
We’ll be making use of openpyxl again. If you need to install it, check out the instructions above. The links to download the files are also available above.
import openpyxl
files = [] # Insert paths to files here
for file in files:
wb = openpyxl.load_workbook(file)
sheet = wb['Sheet1']
sheet['F9'] = '=SUM(F5:F8)'
sheet['F9'].style = 'Currency'
wb.save(file)
In this piece of code, we again fill a list to the files. The for-loop, opens each file and assigns “Sheet1” to a variable sheet.
We then assign the string ‘=SUM(F5:F8)’ to cell F9 and use the .style attribute to assign the currency style directly to the cell. More cell styles can be found in the official documentation.
Conclusion: Automating Excel with Python¶
Python makes working with Excel files quite easy! In this article, we learned how to combine various Excel files, get specific values, and add formulas across workbooks.
Python let’s use create traceable, reproducible code that lets us replicate our analytical design. While you might be stuck with Excel workbooks throughout the day, Python can automate some of the tedious tasks that come along with it.